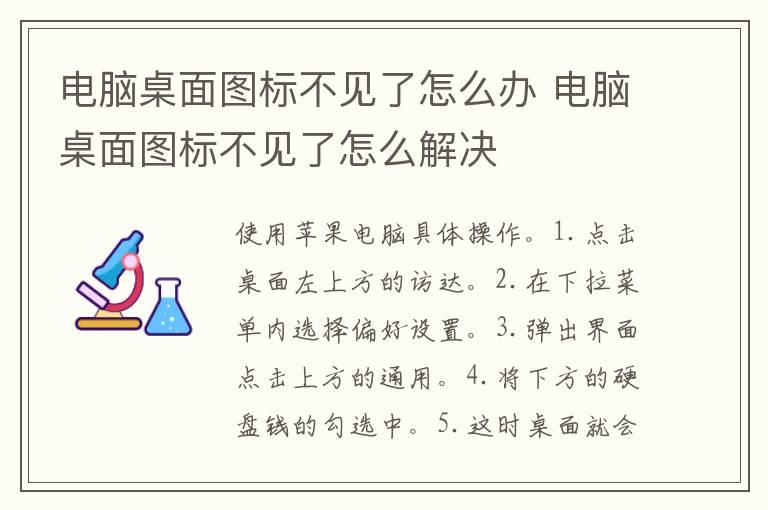
演示机型:联想天逸510s && MacBook Pro
系统版本:Windows10 && macOS10.15.4
使用苹果电脑具体操作。
1.点击桌面左上方的访达。
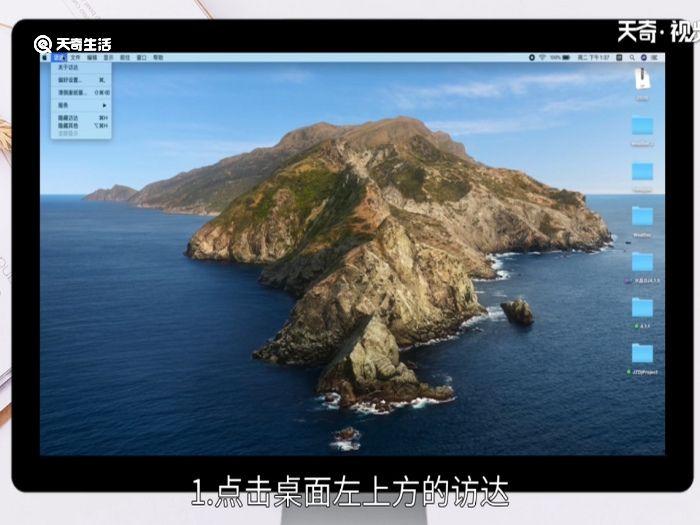
2.在下拉菜单内选择偏好设置。
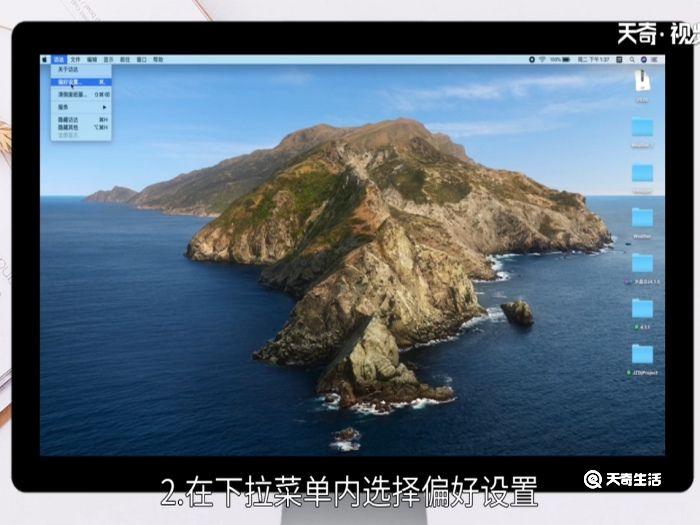
3.弹出界面点击上方的通用。
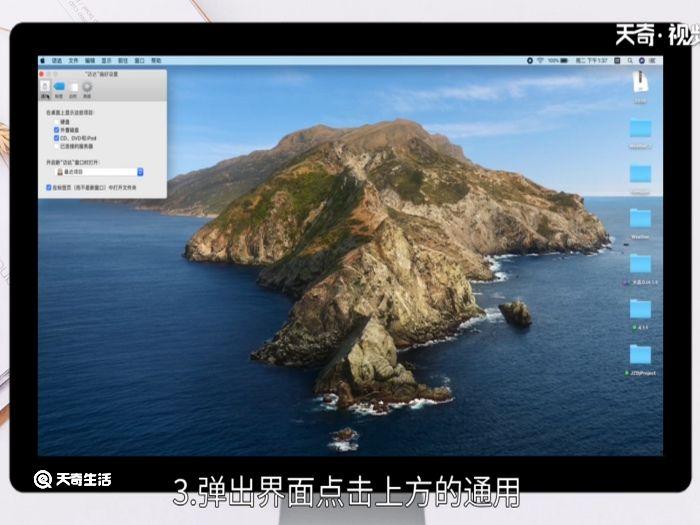
4.将下方的硬盘钱的勾选中。
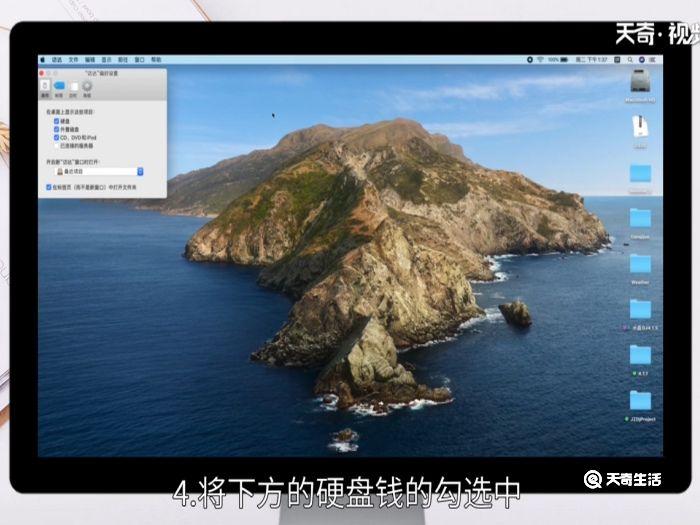
5.这时桌面就会出现一个磁盘图标。
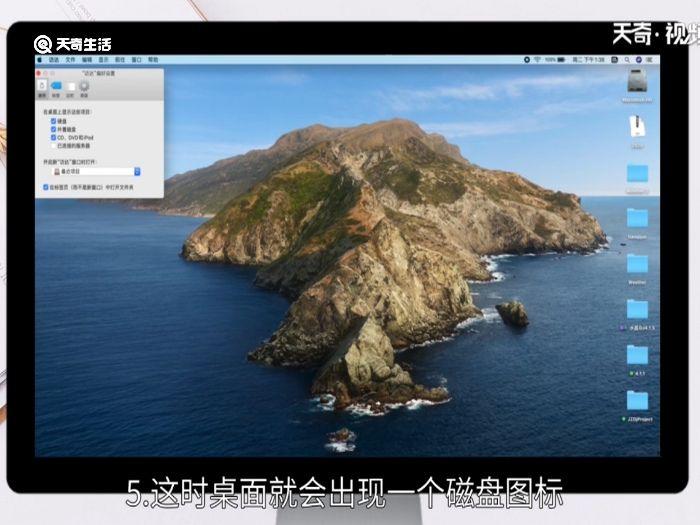
使用Windows10电脑具体操作。
1.在桌面点击右键选择个性化。
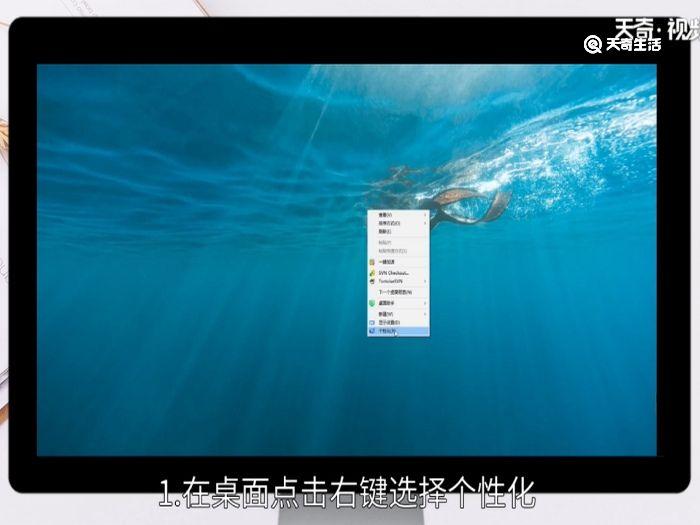
2.然后点击主题。
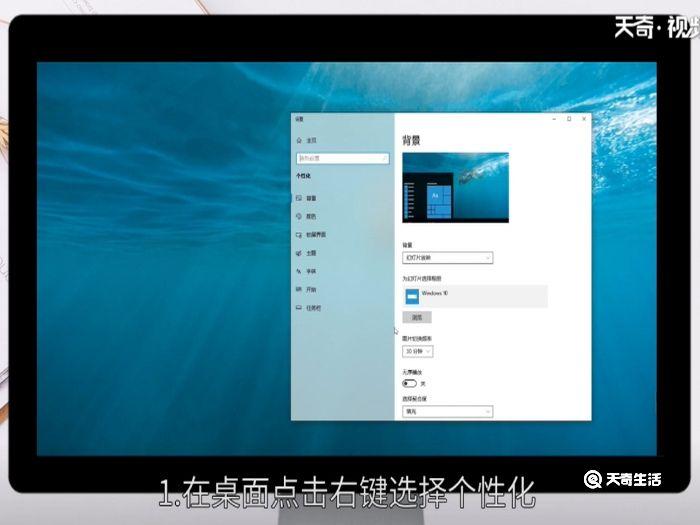
3.向下滑动鼠标滚动。
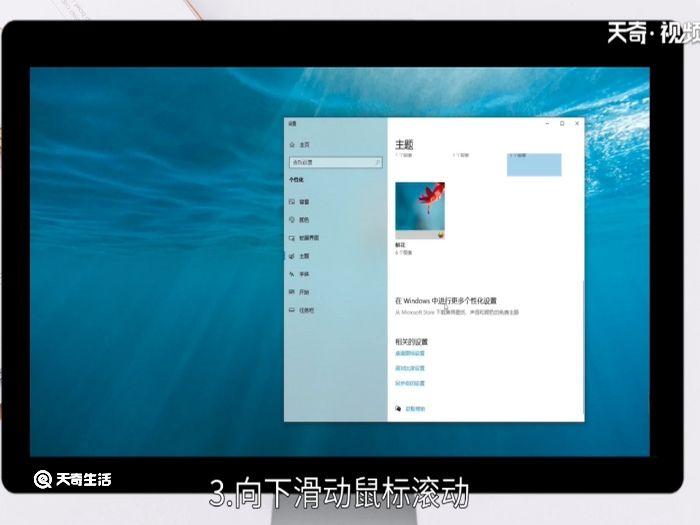
4.找到并点击桌面图标设置。
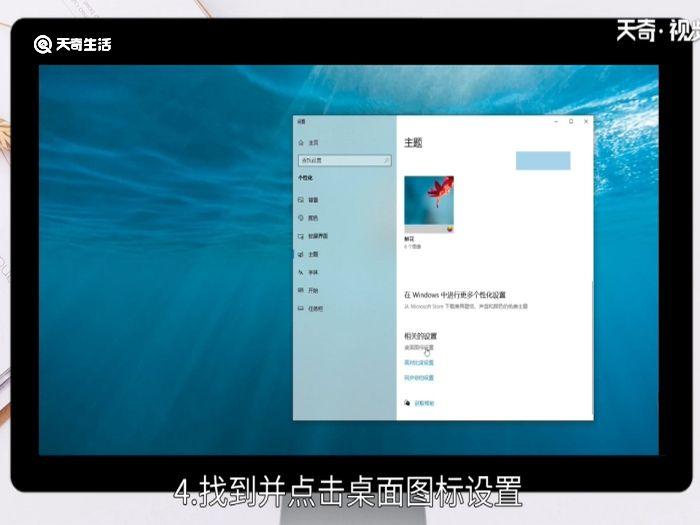
5.勾选里面的计算机桌面图标。
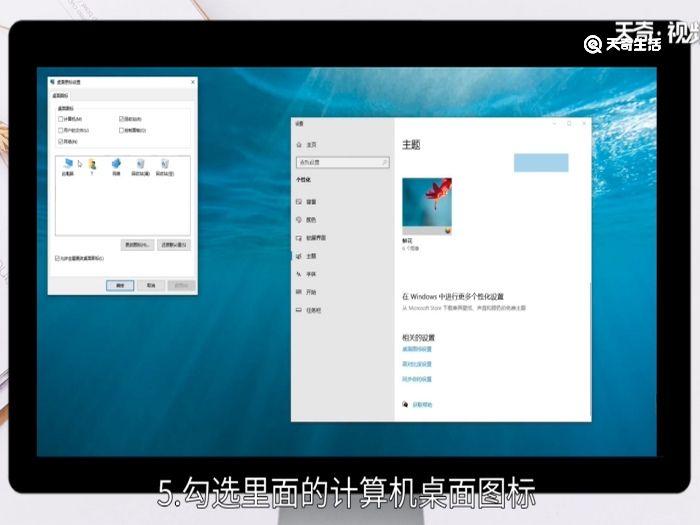
6.点击确定。
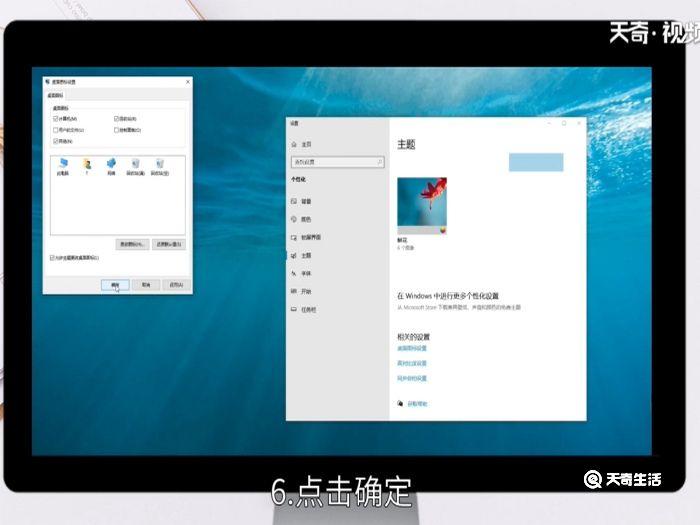
7.这样在电脑桌面就可以看到我的电脑图标了。
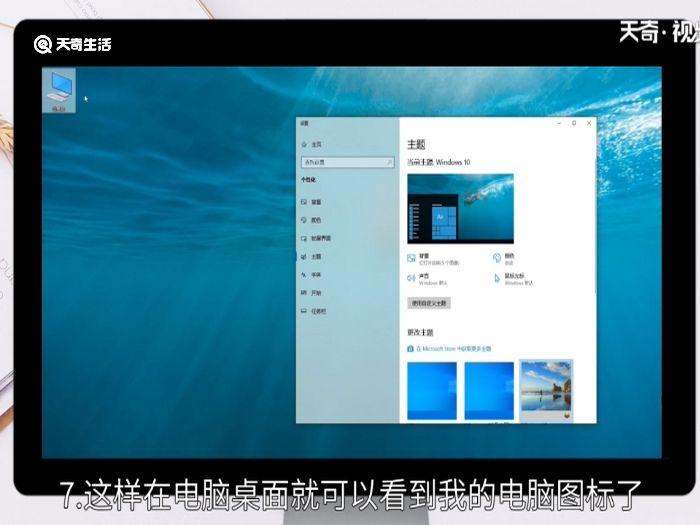
总结:
1.苹果电脑显示电脑桌面图标是在桌面点击访达,
再点击偏好设置,在通用里面选择硬盘即可。
2.Windows系统显示电脑桌面图标是在桌面点击右
键,再选择个性化,选择主题选项,点击桌面图标
设置,勾选计算机图标,点击应用即可。
-
<< 上一篇 下一篇 >>
电脑桌面图标不见了怎么办 电脑桌面图标不见了怎么解决
看: 110次 时间:2022-12-08 分类 : 数码百科
- 相关文章
- 2022-12-09微信怎么设置签名 微信设置签名的技巧
- 2022-12-09怎么创建新的微信号 创建新的微信号窍门
- 2022-12-09怎么看微信历史头像 查看微信历史头像的方法
- 2022-12-09微信退款怎么查询记录 微信如何查看退款记录
- 2022-12-09微信语音怎么恢复正常 微信语音如何恢复正常呢
- 2022-12-09微信群怎么解群 微信解散群的方法
- 2022-12-09在电脑上怎么下载微信 微信怎么在电脑上下载
- 2022-12-09怎么组建微信群 微信组件群的方法
- 2022-12-09新号码怎么注册微信 新号码注册微信的方法
- 2022-12-09怎么看微信好友的手机号 如何看微信好友的手机号
-
搜索
-
-
推荐资源
-
电脑桌面图标不见了怎么办 电脑桌面图标不见了怎么解决
2006-2021 www.whpyq.com 威海信息港